
Note: Opposite to Kindle e-reader, there is no way to use the Kindle app for iPad and iPhone without registering it. When your Kindle e-reader and Kindle app for iPad and iPhone are connected to the same Amazon account, all your Kindle books are synced via your Kindle cloud library on Amazon servers, just like your Gmail messages are synced via Google servers, no matter which computer you choose to connect to it. Otherwise, you won’t see the books you’ve just synced from your Kindle. The credentials must be the same as the ones you were using with your Kindle.
#PREVENT KINDLE FOR MAC FROM UPDATING PASSWORD#
Step 1: Open the Kindle app and fill in your Amazon credentials: login and password (see the screenshot above, on the right). Register the Kindle app with the same account Tap “Get” button, and wait until the download is complete (see screenshot below, on the left). Step 2: Use the search bar to find the Kindle app. Step 1: On your iPad or iPhone, go to the App Store app. Remember your email and password you have used to register the Kindle – you will need these credentials to transfer books to the Kindle app on your iPad.Ģ.
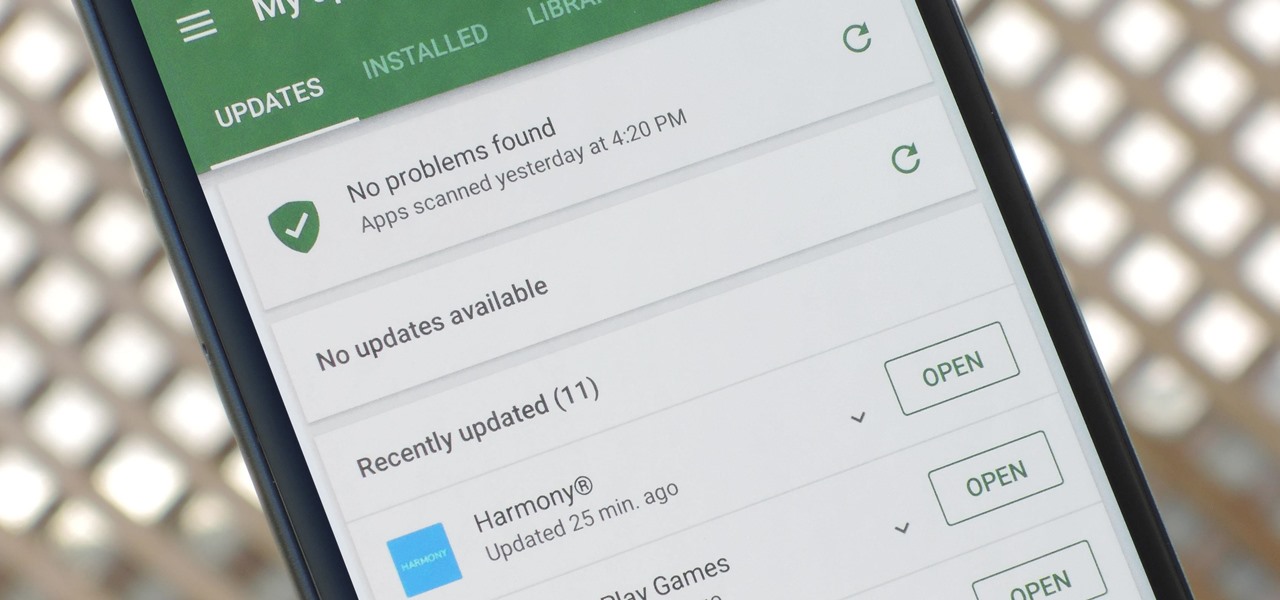
To sync all the content of your Kindle (including the books and files you have downloaded directly to your e-reader) and make them ready to import to your new iPad, follow these simple steps. Step 2: Tap “Wi-Fi & Bluetooth,” and then “Wi-Fi Networks.” Choose your home’s network, and fill in the password.
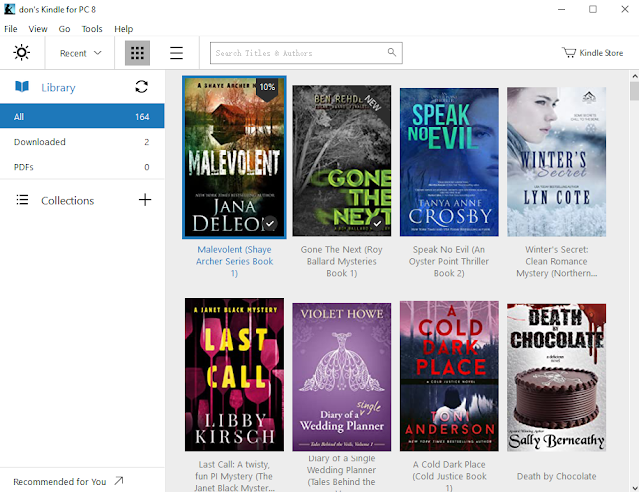
Step 1: Go to the home screen on your Kindle, tap the tree-dot icon on the right side of the top navigation bar, then tap “Settings” on the drop-down list. If you have not connected your Kindle to Wi-Fi network and/or have not registered it with your Amazon account yet (or disconnected it, for some reason), follow these steps. All your highlights, notes, and bookmarks are imported. There is no need to find the last-read position.
#PREVENT KINDLE FOR MAC FROM UPDATING SOFTWARE#


 0 kommentar(er)
0 kommentar(er)
